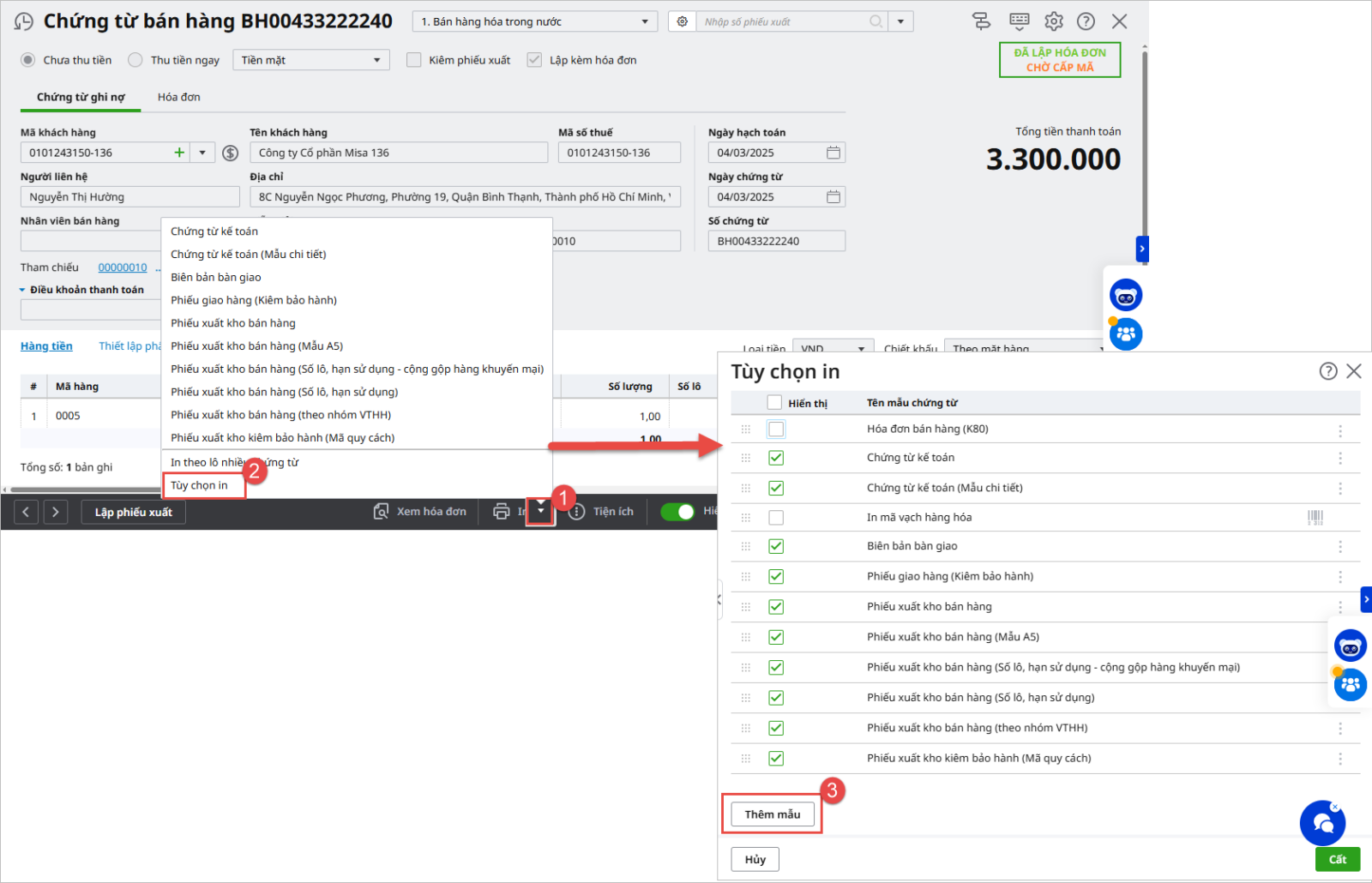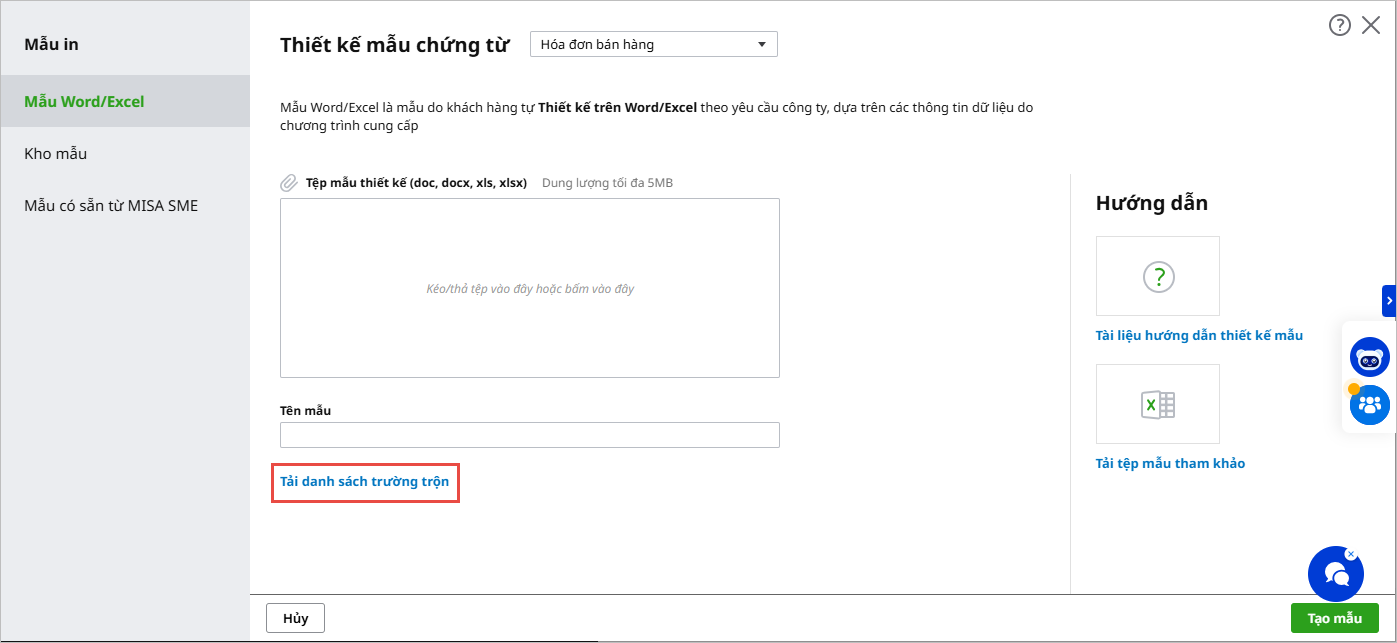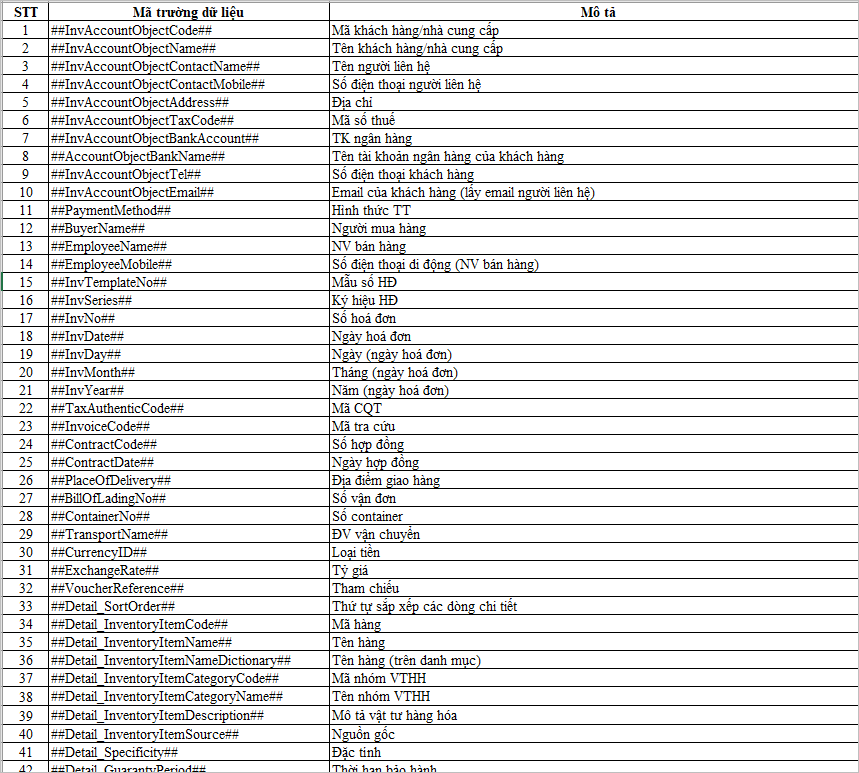Cho phép tự thiết kế và đưa vào phần mềm MISA ASP Kế toán để sử dụng các mẫu chứng từ theo đặc thù của doanh nghiệp mình.
Cách thao tác:
Để tự thiết kế mẫu chứng từ đặc thù của đơn vị, thực hiện theo 2 bước sau:
- Thiết kế file mẫu chứng từ đặc thù
- Cập nhật file mẫu chứng từ đặc thù vào phần mềm để sử dụng và in ấn
Bước 1: Thiết kế file mẫu Chứng từ đặc thù
- Phần mềm MISA ASP Kế toán chỉ hỗ trợ thiết lập mẫu chứng từ từ các file mẫu có định dạng .doc; .docx; .xls; .xlsx
- Khi thiết kế các mẫu chứng từ, nếu trên mẫu không cần thiết lập công thức, chỉ cần lấy các trường có sẵn trong trường trộn thì thiết lập trên file word, còn nếu có chỉ tiêu nào đó cần thiết lập công thức từ các ô khác thì nên thiết kế mẫu trên file excel (MISA khuyến cáo đơn vị nên thiết lập chứng từ trên file excel). Để thiết kế file mẫu chứng từ đặc thù, làm theo 3 bước sau:
- Bước 1: Chuẩn bị mẫu ngoài file word, file excel
- Bước 2: Tải trường trộn từ phần mềm về
- Bước 3: Trộn các thông tin trường trộn vào mẫu
Bước 1 – Chuẩn bị mẫu ngoài file word, file excel:
- Để có mẫu chứng từ đặc thù thì có 2 cách
Cách 01: Xuất khẩu mẫu đã có sẵn trên phần mền MISA ra file word, hay excel để sửa lại thành mẫu đặc thù
Cách 02: Nếu có sẵn một mẫu file đặc thù bằng file word, hay excel từ trước.- Ví dụ: Thiết kế mẫu Phiếu xuất bán hàng (2 liên) từ file word với nội dung như sau:
Lưu ý: Do mẫu Phiếu xuất hàng có 2 liên nên phải thiết kế sẵn 2 liên trên file word, excel để khi in sẽ in từng liên.
Bước 2 – Tải trường trộn từ phần mềm về
- Bước này giúp tải các thông tin trường dữ liệu mà phần mềm MISA ASP Kế toán đã thiết lập sẵn làm căn cứ để thiết kế chứng từ đặc thù.
- Mở một chứng từ bán hàng trên chương trình:
- Chọn chức năng In\Tùy chọn in
- Trên giao diện Tùy chọn in chọn Thêm mẫu:
- Chọn chức năng Tải danh sách trường trộn để tải file trường trộn về máy tính của anh/chị:
- Phần mềm sẽ hiển thị file excel chứa thông tin về tên các trường dữ liệu có thể thiết lập trên phiếu xuất kho. File excel gồm 2 cột:
- Cột Mã trường dữ liệu là tên các trường sẽ copy vào mẫu trộn
- Cột Mô tả để giải thích trường bên cột Trường dữ liệu nếu copy mã trường đó thì sẽ lấy lên thông tin gì trên chứng từ. Ví dụ: Nếu copy Trường dữ liệu : ##AccountObjectName## thì sẽ lấy thông tin tên đối tượng lên chứng từ
Bước 3 – Trộn các thông tin trường trộn vào mẫu:
- Trên mẫu hoá đơn này chia ra làm 2 nhóm thông tin:
- Nhóm 1: Là những thông tin cố định in trên phiếu xuất bán hàng (như: tên chỉ tiêu), bao gồm các chữ màu đen được khoanh khung xanh như hình minh hoạ .
- Nhóm 2: Là những thông tin thay đổi khi in từng phiếu xuất bán hàng cụ thể, bao gồm những thông tin tô màu vàng như hình minh hoạ, đây là những thông tin cần thiết lập các trường trộn trên mẫu.
- Các thông tin để trộn trên hoá đơn cũng chia làm 2 loại:
- Loại 1: những trường trộn sử dụng trên thông tin chung ( là thông tin chỉ hiện thị một lần trên chứng từ). VD: Số, Ngày, Người mua hàng, Công ty, Địa chỉ, thông tin người ký…Thông tin Số tiền bằng chữ
- Loại 2: Những trường trộn chi tiết (là các thông tin được hiển thị lặp đi lặp lại với số liệu khác nhau, thường là các thông tin chi tiết liên quan đến hàng hoá). Tên các trường trộn này thường có chữ “detail” ở đầu (như: Tên hàng: ##Detail_InventoryItemName##; ##Detail_Quantity##: số lượng…). VD: Mã hàng, Tên hàng, đơn vị tính, Số lượng, đơn giá, thành tiền….
- NSD thực hiện thiết kế mẫu như sau: mở file word/ excel mẫu lên, copy các trường trên file trường trộn mới tải về ở bước 2, dán vào thông tin tương ứng trên mẫu hoá đơn ở liên 1 ( như hình vẽ dưới đây)
Lưu ý: Đối với những trường dữ liệu chi tiết, là những trường trộn có chữ detail thì bắt buộc phải hiển thị ở trong bảng dữ liệu. Nếu không đưa các trường này vào bảng dữ liệu thì khi in sẽ không lên số liệu
- Thông tin GPSD phần mềm tự hiển thị ngầm đinh bên góc trái bên trên của chứng từ, nên khi thiết kế mẫu phải để trống ở góc này.
- Trừ trường hợp loại chứng từ là hoá đơn bán hàng thì khi in phầm mềm không hiển thị thông tin GPSD bên góc trái mà cho phép tự thiết kế thông tin về đơn vị mình theo mẫu hoá đơn đã đăng ký với cơ quan thuế
- Tương tự trộn trường cho liên 2 ( hay copy thông tin đã trộn từ liên 1 ra để sửa lại)
- Sau khi thiết kế xong mẫu chứng từ đặc thù của doanh nghiệp, thực hiện lưu lại thông tin.
- Đóng file lại để hoàn thành việc thiết kế mẫu chứng từ đặc thù
Bước 2: Cập nhật file mẫu chứng từ đặc thù vào phần mềm để sử dụng và in ấn
- Mở giao diện chi tiết của một chứng từ bán hàng đã có sẵn tại màn hình danh sách:
- Chọn chức năng In\Tùy chọn in:
- Chọn Thêm mẫu
- Chọn Chứng từ bán hàng
- Chọn đường dẫn tới file mẫu hoá đơn đã thiết kế
- Nhập Tên mẫu (VD: Chung_tu_ban_hang)
- Có thể lựa chọn In mẫu chứng từ theo định dạng PDF hoặc Excel
- Nhấn Tạo mẫu và đóng màn hình Thiết kế mẫu chứng từ lại.
Lưu ý: Các mẫu đặc thù này chỉ thiết kế 1 lần và đưa vào phần mềm, mỗi khi in phần mềm đã có sẵn tên mẫu trong danh sách để chọn sử dụng
Bước 3: Cập nhật file mẫu chứng từ đặc thù vào phần mềm để sử dụng và in ấn
- Mở chi tiết chứng từ bán hàng, chọn In, lúc này mẫu trộn đã thực hiện trộn ở trên sẽ xuất hiện trong danh sách các chứng từ Tùy chọn in.
- Chọn In\Chứng từ bán hàng để thực hiện in chứng từ:
Lượt xem:
2.739